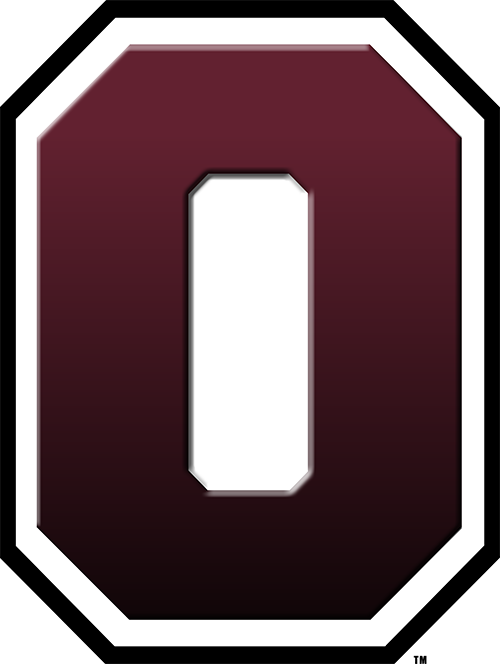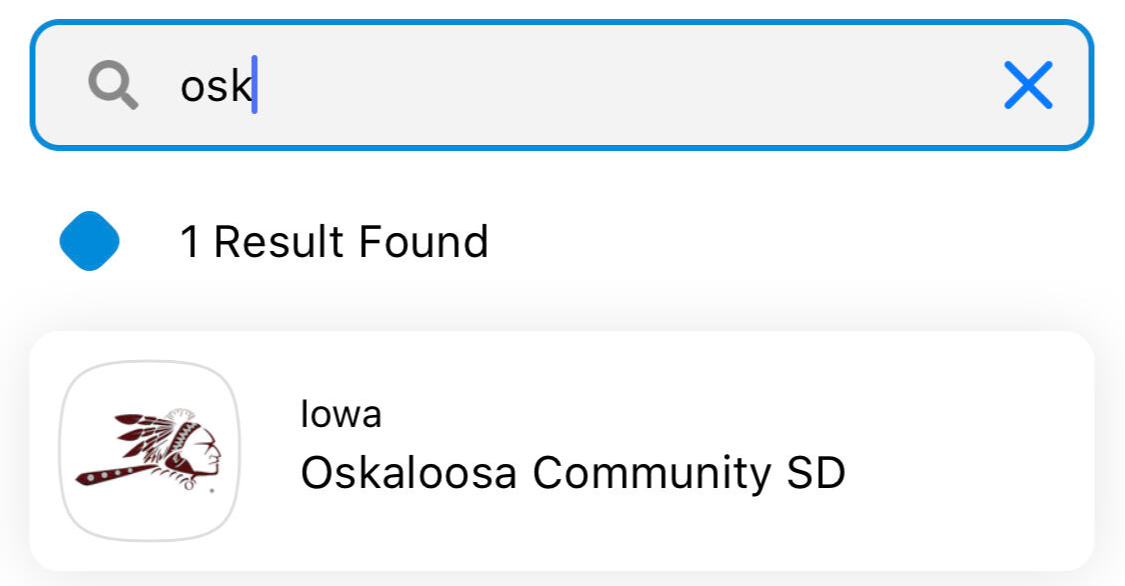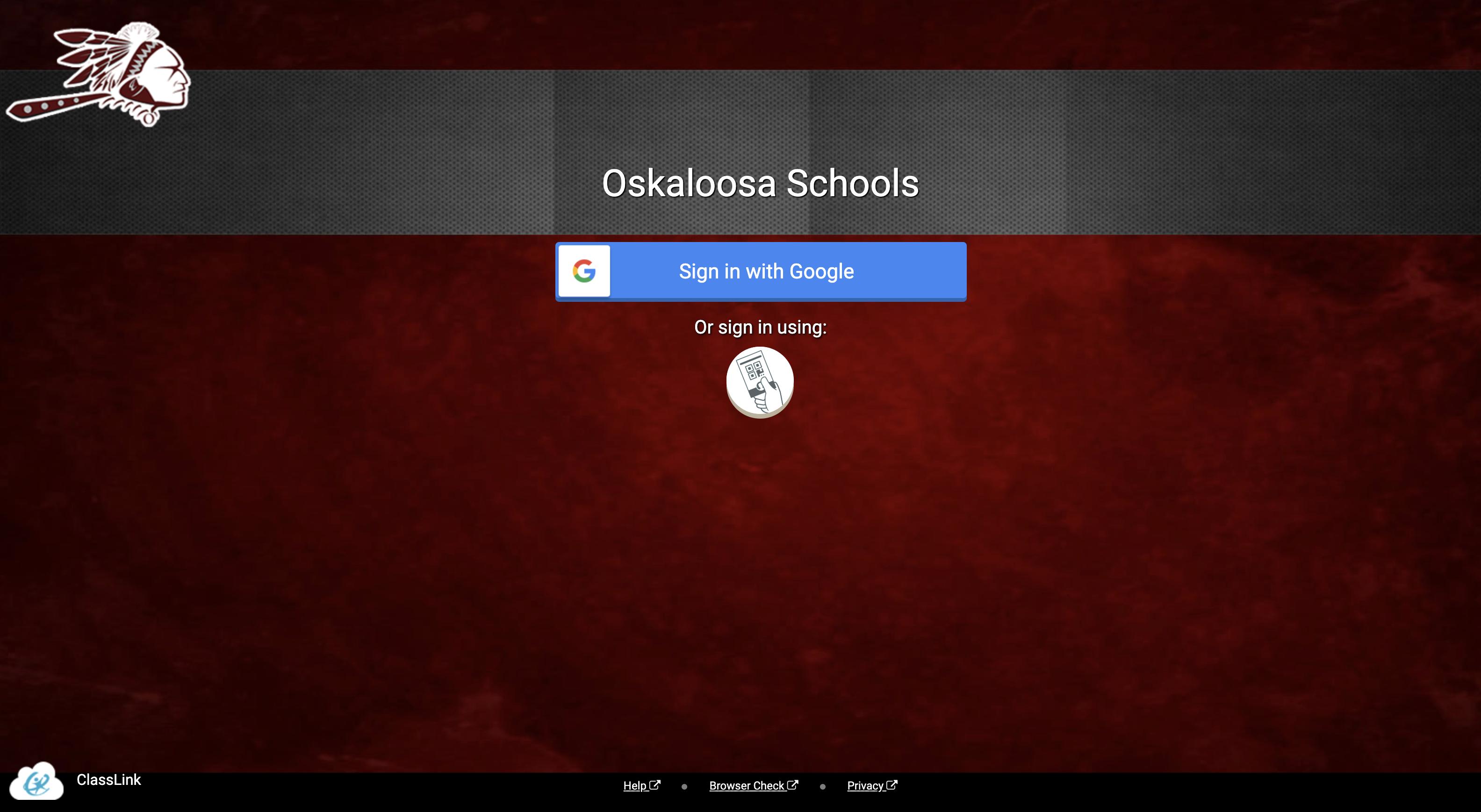Classlink Information
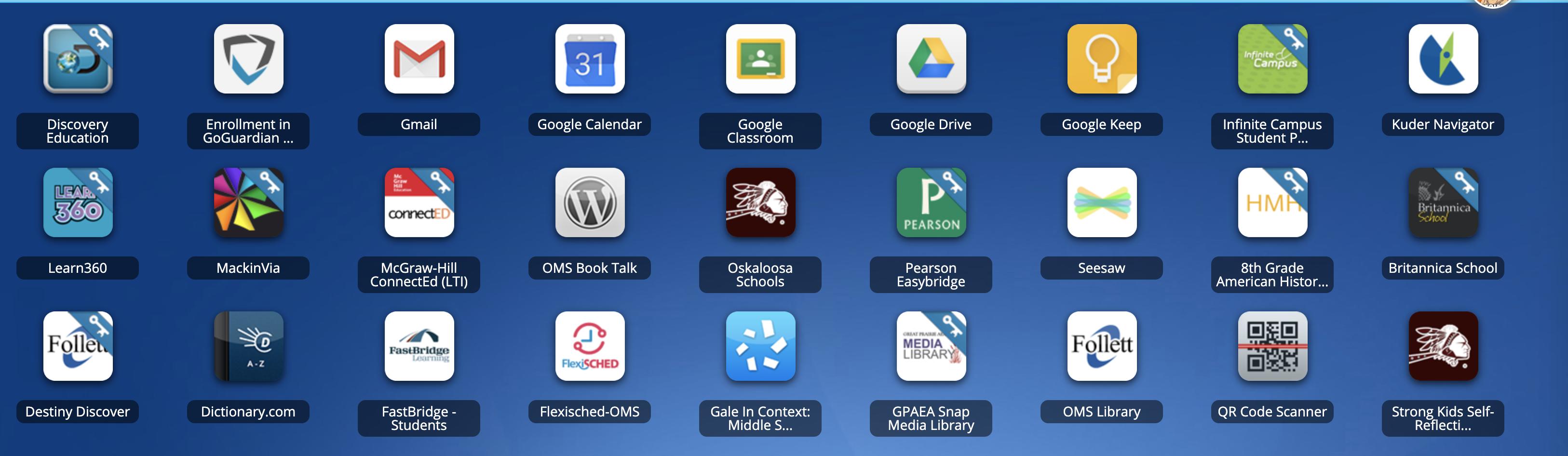
What is Classlink?
Classlink is our main portal for students and staff to access resources such as online curriculum and textbooks, research tools provided by the AEA and state, and general links to commonly used sites, based on grade level or role.
Classlink has a dashboard that makes acceessing our school resources easy and quick.
How do I login to Classlink?
If on a personal device, make sure to sign out of any personal Google accounts by clicking Sign out, not just closing the tabs. If you just quit out of tabs and are still signed in, it will not work, as Classlink will use that sign in. To sign out of a Google account, click on the picture in upper right corner and click Sign Out.
Go to Classlink Webpage and then click Login With Google (Do not just Google Classlink as that won't be our Oskaloosa Schools login.)
On the students chromebook, it will take them right into their dashboard.
On other devices, if you aren't logged into your google account already, it will prompt you to choose your account. If your student or staff account isn't in the list, click use another account and login.
Kindergarten students at school will use a Classlink QuickCard QR code to login to their chromebooks quickly and easily by clicking on the icon of the card below where it shows Sign in with Google. . However at home they can use their email address and their password. Ask their teacher for their password.
Customizing the Dashboard
Students are not able to customize or edit their dashboard.
Teachers are able to customize and add apps to their dashboard.
Click the pencil icon at the top right of the the window to enter edit mode. You can make folders, add other links, and change your color theme.
You can only delete apps that you add, not ones that the district assigns. You can organize these apps into folders.
Troubleshooting
Q: I get a page that says Not Connected - Your account is not connected with any ClassLink account.
A: You are signed into a Google account that is not a school account. Sign out of all Google accounts before going to our Classlink page